In a dynamic world of technology, ensuring your device is updated and functioning optimal is essential. Motorola’s Rescue and Smart Assistant provides a convenient solution to both upgrade your device to the late software and rescue it from critical issues. Whether you're seeing to enhance performance or overcome software-related hurdles, this complete guide will walk you through the way step by step.
Understanding the Difference: Upgrade vs. Rescue
Before delving into the method, it’s crucial to understand the disparity between updating and rescuing your device.
Update: This option is perfect when new software is obtainable for your device. It guarantees that private data continues intact while upgrading the software. If your device is already running on the most recent software, the update option won’t be reachable.
Rescue: On the other hand, the rescue feature comes in when your device intersects power-up dilemmas or software-related glitches. It consists of reflashing the software, even if your device is already up to date. Nevertheless, it's essential to mention that all private content will be wiped from the device during this method. It’s recommend utilizing the Backup & Restore feature ahead if your device can power up.
Updating Your Device: Step-by-Step Guide
Backup Your Device: Before starting the software installation method, make sure to back up your device to safekeeping your data.
Link Your Device: Establish a connection between your device and the Rescue and Smart Assistant interface.
Click Flash > Go Update: Navigate to the 'Flash' tab and choose 'Go Upgrade.'
Download Firmware: If firmware upgrade is available for your device, proceed to download the firmware to your computer. The download duration may fluctuate base on the file size.
Enter Fastboot Mode: Follow the on-screen instructions to allow fastboot mode on your device. Typically, it involves disconnecting the USB cable, powering off the phone, and holding the volume down and power buttons until the phone gets in fastboot mode.
Install Firmware: Once the firmware is downloaded, follow the on-screen prompts to set up it on your device.
Completion: Upon prosperous installation, click 'Finish' to end the method.
Rescuing Your Device: Step-by-Step Guide
Access Rescue Feature Tutorial: Familiarize yourself with the rescue feature by accessing the interactive tutorial granted.
Log into Your Account: If you have a Rescue and Smart Assistant account, Log in to continue.
Navigate to Flash > Go Rescue: Head to the 'Flash' tab and choose 'Go Rescue' to start the rescue method.
Pick Device Type and Model: Choose the appropriate device type and model from the available options. Enter
Fastboot Mode: Follow the on-screen instructions to connect your device in fastboot mode.
Download Software: Once the device is in fastboot mode, Rescue and Smart Assistant will check for available firmware. Download the software to your designated location.
Initiate Flashing: Disconnect the device from the computer, power it off, and enter fastboot mode again. Connect the phone to the computer via USB and click 'OK' to commence the flashing process. Finalization: After successful flashing, click 'OK' when prompted with "Rescue completed."
By following these comprehensive steps, you can seamlessly upgrade or rescue your device using Motorola's Rescue and Smart Assistant. Whether you're aiming for improved performance or resolving software issues, this tool grants a user-friendly solution to keep your device running smoothly.

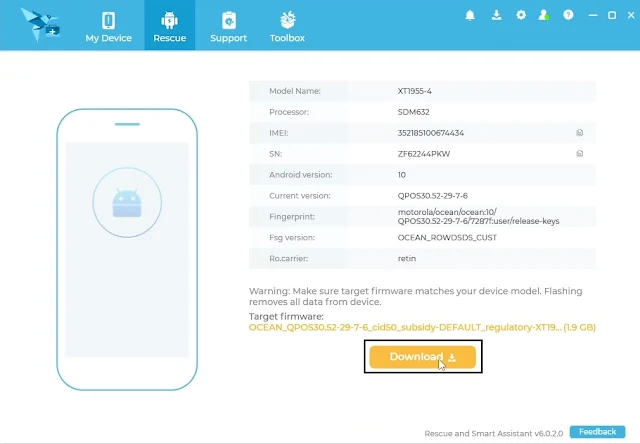











0 Comments
Write Your Problem in the Below Comment Box